How To Add A Limit Line In Excel Graph
Specific line and bar types are available in ii-D stacked bar and column charts, line charts, pie of pie and bar of pie charts, expanse charts, and stock charts.
Predefined line and bar types that yous tin can add together to a chart
Depending on the chart type that you use, you lot can add one of the following lines or bars:
-
Serial lines These lines connect the data series in ii-D stacked bar and column charts to emphasize the difference in measurement between each information series. Pie of pie and bar of pie charts brandish series lines by default to connect the main pie chart with the secondary pie or bar nautical chart.

-
Drop lines Available in 2-D and 3-D area and line charts, these lines extend from data points to the horizontal (category) axis to help clarify where one data marker ends and the next data marking starts.

-
Loftier-depression lines Available in ii-D line charts and displayed by default in stock charts, high-low lines extend from the highest value to the lowest value in each category.

-
Up-downwards bars Useful in line charts with multiple data series, up-downwards confined indicate the difference between data points in the first data series and the last data serial. By default, these confined are also added to stock charts, such as Open-High-Low-Close and Volume-Open-Loftier-Low-Close.

Add together predefined lines or bars to a chart
-
Click the two-D stacked bar, column, line, pie of pie, bar of pie, expanse, or stock chart to which you want to add lines or bars.
This displays the Chart Tools, adding the Blueprint, Layout, and Format tabs.
-
On the Layout tab, in the Analysis group, do one of the following:
-
Click Lines, and then click the line type that you lot want.
Notation:Unlike line types are available for different chart types.
-
Click Up/Down Bars, and and so click Up/Down Bars.

-
Tip:You lot can change the format of the serial lines, drop lines, high-low lines, or up-down confined that yous brandish in a nautical chart by correct-clicking the line or bar, so clicking Format <line or bar type> .
Remove predefined lines or bars from a chart
-
Click the ii-D stacked bar, column, line, pie of pie, bar of pie, area, or stock chart that displays predefined lines or bars.
This displays the Chart Tools, calculation the Pattern, Layout, and Format tabs.
-
On the Layout tab, in the Analysis grouping, click Lines or Up/Down Confined, and then click None to remove lines or bars from a chart.

Tip:You can as well remove lines or bars immediately later on you add them to the chart by clicking Disengage on the Quick Access Toolbar or by pressing CTRL+Z.
You lot can add together other lines to any data series in an area, bar, column, line, stock, xy (scatter), or chimera chart that is 2-D and not stacked.
Add other lines
-
This step applies to Give-and-take for Mac only: On the View menu, click Print Layout.
-
In the chart, select the information serial that you want to add together a line to, then click the Chart Design tab.
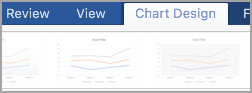
For example, in a line chart, click 1 of the lines in the chart, and all the data marker of that data series become selected.
-
Click Add together Nautical chart Chemical element, and and then click Gridlines.
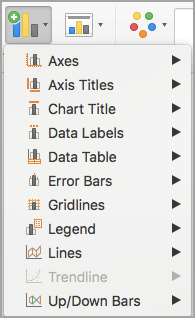
-
Choose the line option that you want or click More than Gridline Options.
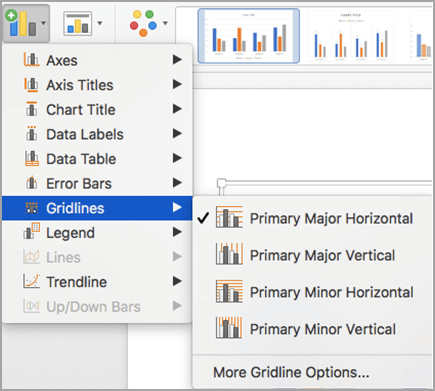
Depending on the chart type, some options may not be available.
Remove other lines
-
This stride applies to Give-and-take for Mac only: On the View carte, click Print Layout.
-
Click the chart with the lines, and then click the Chart Design tab.
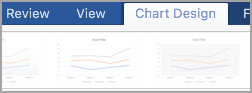
-
Click Add Chart Element, click Gridlines, and so click More than Gridline Options.
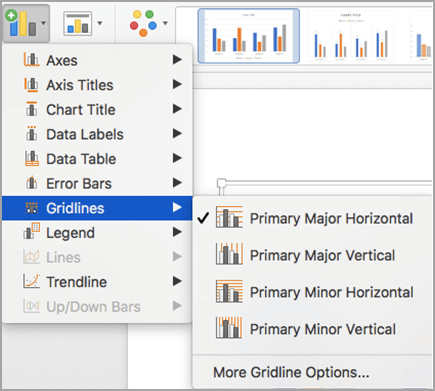
-
Select No line.
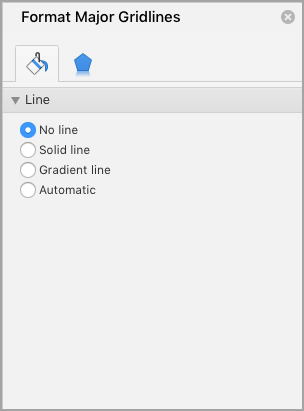
Yous can as well click the line and press DELETE .
How To Add A Limit Line In Excel Graph,
Source: https://support.microsoft.com/en-au/office/add-or-remove-series-lines-drop-lines-high-low-lines-or-up-down-bars-in-a-chart-29139b09-ce6a-49ad-95e4-447562a22260
Posted by: ramseybroolivies.blogspot.com


0 Response to "How To Add A Limit Line In Excel Graph"
Post a Comment