How To Add Bullets To Different Tabs On Word Document
Use Keyboard Shortcuts to Apply Bullets to Paragraphs in Word
by Avantix Learning Team | Updated January x, 2021
Applies to: Microsoft ® Word ® 2010, 2013, 2016, 2019 or 365 (Windows)
You can add bullets in Microsoft Word documents using several keyboard shortcuts. Since bullets are best applied as a paragraph format, the following shortcuts apply to paragraphs. A paragraph is anything with a hard return afterward it.
Recommended article: How to Turn Off Automatic Bullets and Numbering in Word
Applying default bullets using Word's built-in keyboard shortcut
To apply default bullets using Word's built-in keyboard shortcut:
- Select the paragraphs to which y'all want to utilise bullets.
- Printing Ctrl + Shift + 50. Word will employ the default bullets and use indents to the paragraphs.
Applying bullets using the Bullets drop-down menu
To employ bullets using the Bullets drop-down menu:
- Select the paragraphs to which yous want to apply bullets.
- Press Alt > H > U (Alt and and then H and then U). A drop-down menu appears.
- Printing the correct arrow to move through the different types of bullets.
- Press Enter to select the highlighted bullet. Give-and-take will employ the bullets and apply indents to the paragraphs.
You can also select Define New Bullet to choose other characters equally bullets.
The Bullets drib-down carte du jour includes other types of bullets:
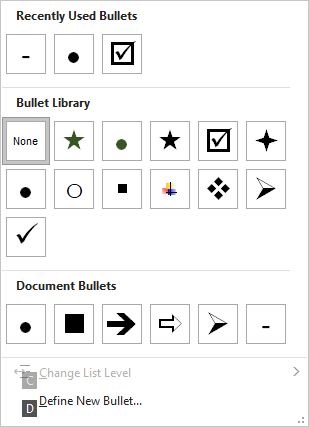
Applying bullets using AutoCorrect
Using Word's AutoCorrect, you lot can also apply bullets as you type. This method can be used before you lot type the first paragraph.
To apply bullets using AutoCorrect (this option should be turned on past default):
- Position the cursor at the beginning of a new line where yous want to insert a bullet.
- Press Shift + 8 to enter an asterisk (*).
- Press Tab or Spacebar. Word inserts the default bullet and indents the paragraph.
- Blazon the text for the bulleted paragraph.
- Printing Enter at the cease of the paragraph. Give-and-take should continue the bulleted list.
- To turn off the bullets and return to the Normal mode, printing Ctrl + Shift + N.
You can too use several other characters for other types of bullets using the AutoCorrect method:
- Type — (two hyphens or dashes at the height of the keyboard) and so press Tab or Spacebar to enter a foursquare bullet.
- Blazon – (one hyphen or dash) and and so press Tab or Spacebar to enter a dash style bullet.
- Type -> (one hyphen and the greater than symbol) then press Tab or Spacebar to enter a thin pointer.
- Type => (equal sign and the greater than symbol) and then press Tab or Spacebar to enter a thick arrow.
- Type > (greater than symbol) and then press Tab or Spacebar to enter a tail-less arrow.
If yous are comfy using styles in Word, you can also apply styles that include bullets.
Subscribe to go more than articles similar this i
Did you find this article helpful? If you would like to receive new articles, join our email list.
More resources
How to Remove Hard Returns in Discussion Documents
14+ Word Selection Shortcuts to Apace Select Text
How to Superscipt or Subscript in Give-and-take (with Shortcuts)
iii Strikethrough Shortcuts in Microsoft Word to Cantankerous Out Text
How to Keep Text Together in Microsoft Give-and-take (Paragraphs, Lines or Words)
Related courses
Microsoft Word: Intermediate / Advanced
Microsoft Discussion: Designing Dynamic Word Documents Using Fields
Microsoft Word: Long Documents Master Class
Microsoft Word: Attainable Word Documents
Microsoft Excel: Intermediate / Avant-garde
Microsoft PowerPoint: Intermediate / Advanced
VIEW More than COURSES >
Our instructor-led courses are delivered in virtual classroom format or at our downtown Toronto location at 18 King Street Due east, Suite 1400, Toronto, Ontario, Canada (some in-person classroom courses may also be delivered at an alternate downtown Toronto location). Contact u.s.a. at info@avantixlearning.ca if you lot'd like to arrange custom teacher-led virtual classroom or onsite training on a engagement that'southward convenient for you.
Copyright 2022 Avantix ® Learning
Microsoft, the Microsoft logo, Microsoft Office and related Microsoft applications and logos are registered trademarks of Microsoft Corporation in Canada, US and other countries. All other trademarks are the holding of the registered owners.
Avantix Learning |eighteen Male monarch Street East, Suite 1400, Toronto, Ontario, Canada M5C 1C4 | Contact us at info@avantixlearning.ca
How To Add Bullets To Different Tabs On Word Document,
Source: https://www.avantixlearning.ca/microsoft-word/3-shortcuts-to-add-bullets-in-microsoft-word/
Posted by: ramseybroolivies.blogspot.com


0 Response to "How To Add Bullets To Different Tabs On Word Document"
Post a Comment